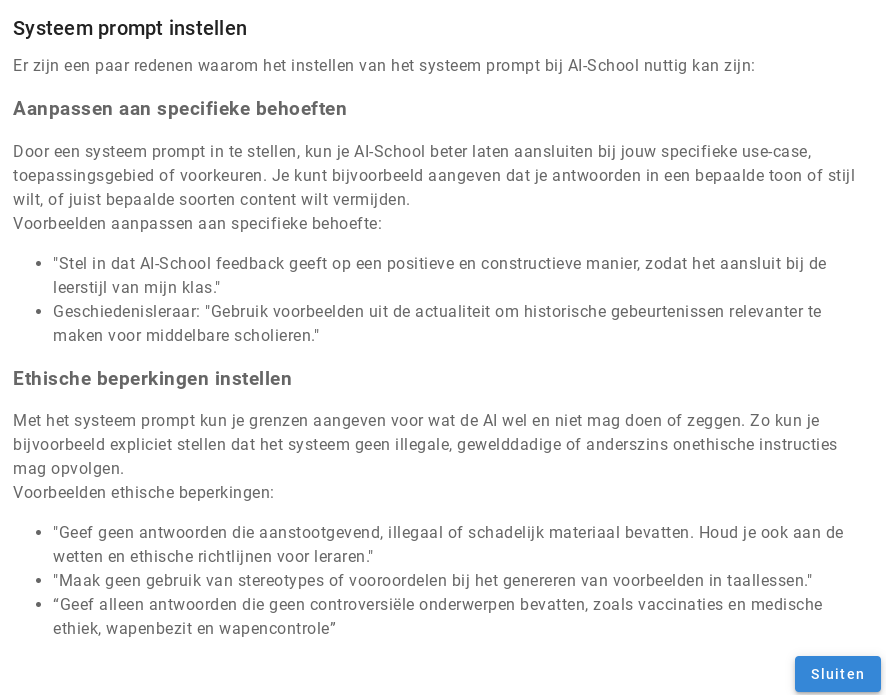Voorkeuren instellen
Als je enige tijd gewerkt hebt binnen de applicatie, zul je waarschijnlijk een voorkeur hebben ontwikkeld voor een bepaald model. Dit model kun je als default instellen bij voorkeuren. Dit geldt zowel voor taalmodellen als taal-naar-beeldmodellen.
Waar te vinden
Je vindt de voorkeuren rechtsboven in de applicatie, bij je Account instellingen, onder Voorkeuren.
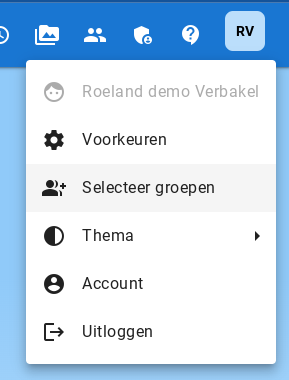
De pagina Voorkeuren
Hieronder is een screenshot van de pagina Voorkeuren.
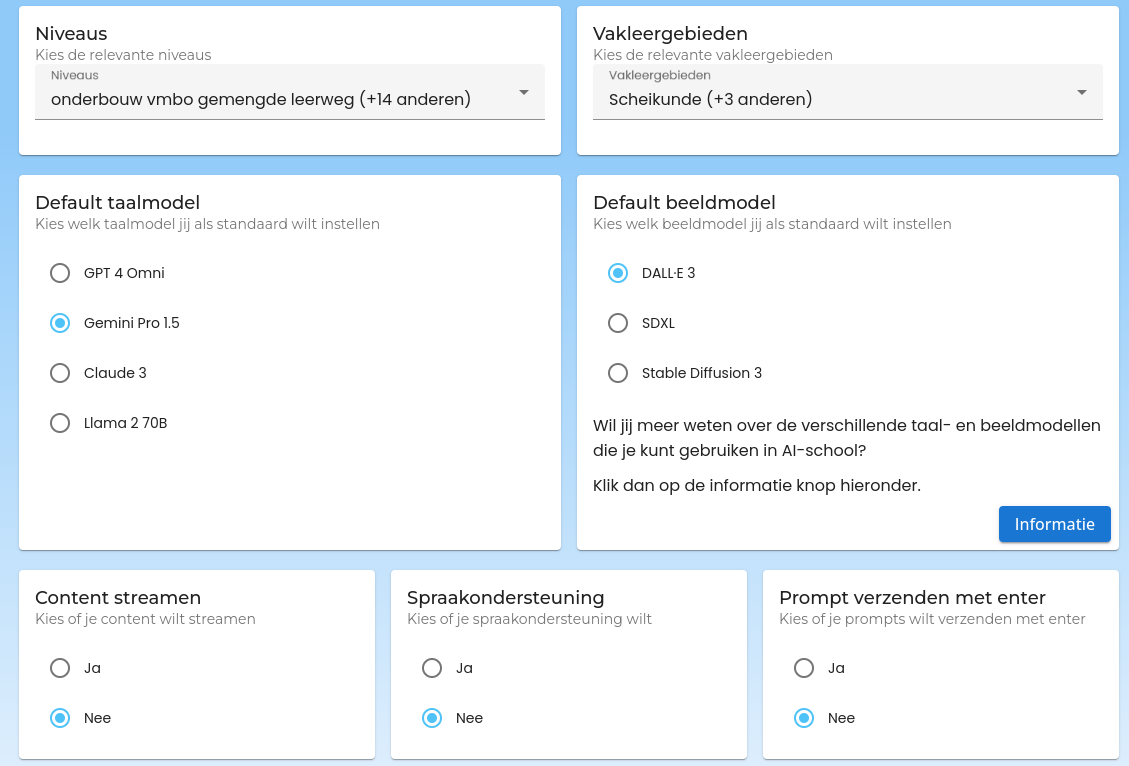
Niveau en vakken instellen
Je kunt meerdere niveaus instellen. Kijk goed in de lijst beschikbare niveaus en kies alle niveaus die voor jou van toepassing zijn.
Je kunt vervolgens verschillende vakleergebieden instellen. Deze lijst wordt gefilterd op de niveaus die je hebt geselecteerd. Kies daarom eerst alle niveaus die voor jou van toepassing zijn.
Je krijgt de vakken en niveaus in jouw lijst op het dashboard. Je kunt vervolgens gemakkelijk een chat starten vanuit de kerndoelen of leerdoelkaarten.
Dit kan handig zijn als je bijvoorbeeld een les wilt krijgen of geven over kerndoelen van een bepaald vak.
Rollen en links
AI-School biedt de mogelijkheid om rollen in te stellen. Een rol kan bijvoorbeeld zijn: 'Geschiedenis leraar' of 'Schrijfhulp brieven naar ouders'.
Je kunt een naam geven aan de link en de url ingeven.
Deze rollen en links komen op je dashboard.
Je kunt meer lezen over rollen in het betreffende artikel. Je kunt meer lezen over vakken in het betreffende artikel.
Spraakondersteuning
Als je spraakondersteuning nodig hebt, dan kun je deze optie op "Ja" zetten. Er verschijnt dan naast het antwoord een extra knop. Hiermee kun je de tekst laten oplezen.
Algemene instructies en informatie
In deze sectie kun je de zogenaamde "systeem prompt" instellen.
Met een systeemprompt kun je opdrachten geven aan het AI-model. Het is een instructie die je aan het model kunt meegeven om de taak of het gedrag van het model specifiek vorm te geven. Je kunt erin zetten wat voor soort output je van het AI-model verwacht. Het is een manier om het model te sturen en te voorkomen dat het irrelevante of ongewenste antwoorden geeft.
Enkele voorbeelden van systeemprompts
Ik wil dat je een vriendelijke en behulpzame assistent bent."
"Blijf altijd professioneel en respectvol in je taalgebruik."
"Focus op het geven van concrete, to-the-point antwoorden zonder overbodige details."
De systeemprompt zet als het ware de toon en verwachtingen voor de specifieke conversatie of taak die je met het AI-model wilt uitvoeren.
Je kan ook geavanceerdere systeemprompts bedenken voor specifieke taken, zoals het samenvatten van een tekst: "Analyseer de gegeven tekst zorgvuldig en geef een beknopte maar informatieve samenvatting van de belangrijkste punten. Identificeer de kernboodschap en belangrijkste details."
Systeemprompt en de diverse AI-modellen
Systeemprompts hebben niet bij elk AI-model dezelfde invloed op de uitkomst. Bij GPT-4.1 werkt het heel sterk, bij Claude 4.0 ook zeer effectief, bij Gemini 2.5 Pro goed, en bij de andere modellen is de invloed van een systeemprompt minder groot. Interessant om uit te proberen dus en te kijken welk model voor jouw input het beste werkt.
Meer informatie
Bij het invulvenster vind je nog veel meer uitleg over systeemprompts. Klik daarvoor op de button “informatie”. Zie hieronder een screenshot van het informatie-venster.